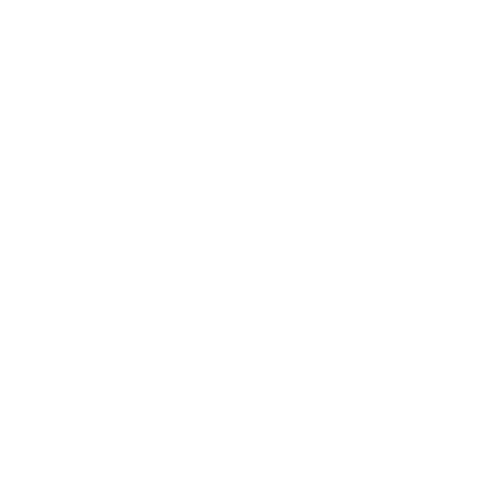Update your Facebook and Instagram Permissions
Ana Neves
Last Update 2 years ago
📝 You're in the right article if you're…
- Not seeing your Facebook or Instagram profile or page come up as an option to connect to Swonkie.
- Encountering an “unknown” error or a permissions' error.
- Being asked to fix your Facebook and Instagram permissions
Sometimes a simple account refresh doesn't do the trick when troubleshooting the connection between Swonkie and Instagram or Facebook.
For Swonkie to successfully connect and post to Facebook or Instagram, certain criteria must be met. Below is a checklist to ensure you have all the required settings for a robust connection.
What benefits can you expect from this?
- Easily connect your Facebook and Instagram accounts.
- Experience fewer errors and failed posts.
- Reduce the frequency of channel disconnects.
This article covers the following topics:
- How to check your admin status.
- Fixing your Facebook and Instagram permissions.
- Resuming an interrupted fix permissions process.
- Asking to verify Facebook account on resuming the fix permissions process
- Important permissions required warning
How to Check Your Admin Status
First, ensure that your personal Facebook profile holds admin rights for the Facebook page you aim to connect to or refresh, especially if it's linked to the Instagram channel you wish to link to or update. Facebook is currently in the middle of releasing their Business Suite experience, so we recommend heading to this article to work through how to check your page role status.
After verifying your page role using the guide, proceed to the section below to inspect your permissions.
Fixing your Facebook and Instagram permissions
When Swonkie prompts you with the page to “Fix your permissions,” it's because we detect that your Facebook connection has incomplete permissions, which often lead to connection issues and “unknown” error messages. This is a simple process to try to resolve these issues. Follow the steps below:
📝 Note: We recommend doing this process without interruptions for all your accounts to return to normal.
1. After you connect or refresh your Facebook account in Swonkie, if we detect some kind of permissions error, you will be redirected to “Fix your permissions.”
2. Press “Let's Begin” on Step 1 to start the process of updating your permissions.

3. On Step 2, press “Start and connect Facebook” to be redirected to the Facebook authorization process.

4. When you are prompted to accept the connection from Swonkie to Facebook. Press “Continue”.
📝 Note: DO NOT CHANGE any permissions on these steps; if you do, your accounts will not work properly on Swonkie; for example, you can't publish content.

5. After the successful Facebook connection, you have to update your Instagram accounts. Press, “Connect to Instagram.”

6. You will be prompted again by Facebook to accept the Instagram permissions. Press “Continue” to accept.
📝 Note: DO NOT CHANGE any permissions on these steps; if you do, your accounts will not work properly on Swonkie; for example, you can't publish content.

7. Well done! Now your accounts have all the permissions and are ready to be used on Swonkie.
📝 Note: The Facebook and Instagram profiles that will update when you do this process are the ones you have access to; for any other profiles that have permission problems, you have to ask the teammate with access to them to do the update process.

Resuming an interrupted fix permissions process
When a fix permissions process is incomplete, we:
- Add a warning banner in your account.
- We send an email, allowing you to resume the process.
Verify your Facebook account
When you resume the fixing process and use a different Facebook account than the one you originally used, a warning page will appear to you.
📝 Note: If you choose to use a different Facebook account when resuming the process instead of the one you initially used, please be aware that there is a possibility that the accounts connected to the original Facebook account may experience interruptions in service. If you wish to continue using the original Facebook account, you will need to go to Facebook and log out from the current account, then log in with your original Facebook account credentials to continue the process with the correct account.
1. After login on Facebook with the original account, press “Continue with [Your account name]” to restart the permission fix process.

Important permissions required warning
When you encounter the 'Important Permissions Required' warning page, it indicates that during the permission selection process, you may have deselected some permissions that are crucial for the proper functioning of your accounts. To ensure that your accounts operate smoothly and as intended, it's essential to accept all the permissions requested by Facebook. This step is vital to maintain the optimal functionality of your connected accounts, so we recommend carefully reviewing and accepting all permissions as needed.
1. Press "Restart and accept all Permissions" to restart the fix permissions process.

2. When the permissions Facebook message appears, press “Continue”
📝 Note: DO NOT CHANGE any permissions on these steps; if you do, your accounts will not work properly on Swonkie; for example, you can't publish content.