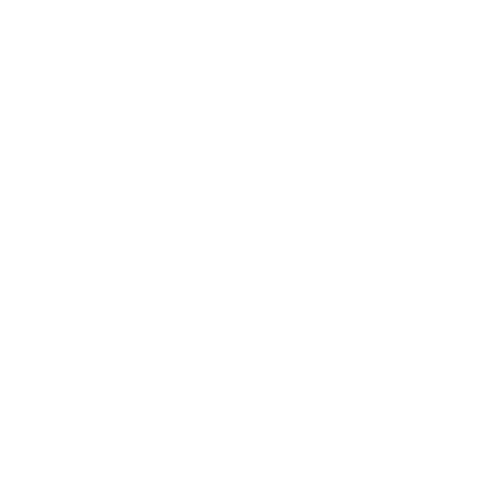Connecting and Refreshing your Facebook Account
Ana Neves
Last Update il y a 2 ans
📝 You're in the right article if you…
- Want to connect a Facebook or Meta Work account.
- Want to refresh the connection to Facebook or Meta Work account.
- Want to add new Facebook pages or groups to Swonkie
Connecting a New Facebook Account on Swonkie
1. In the navigation bar near your account profile image, click on “Options” and select “Manage Social Media”.

2. Within the Facebook card, click on “Add” or “Add New Account”.

3. A pop-up will appear explaining what you can do with your Facebook account in Swonkie. After reading it, click “I understand”.

4. You will be redirected to the Facebook login page, where you will be asked for permissions to access the Facebook accounts you want to manage. Click “Continue” in the first step.
📝 Note: For the optimal Swonkie experience, we strongly advise granting ALL permissions. Failure to do so may result in impaired functionality for your pages or groups.

5. In the second window, also click “Continue” to complete the connection to Facebook.
📝 Note: For the optimal Swonkie experience, we strongly advise granting ALL permissions. Failure to do so may result in impaired functionality for your pages or groups.

6. Choose the pages, or groups you want to add to Swonkie, then click “Add Profiles”.

7. To activate the selected pages, or groups within Swonkie, click the plus icon. After activating the desired pages or groups, click “Save”.
📝 Note: You can always deselect them later if you don't want them available for management in Swonkie.

Refreshing Your Facebook Connection on Swonkie
1. In the navigation bar near your account profile image, click on “Options” and select “Manage Social Media”.

2. Within the Facebook card, click on “Refresh”.

3. If new permissions are required, you will be redirected to the Facebook Login. Click “Continue” on all messages to update them.
📝 Note: For the optimal Swonkie experience, we strongly advise granting ALL permissions. Failure to do so may result in impaired functionality for your pages or groups.

4. If the update is successful, you can choose which pages or groups you want to add. If you no longer want to add any, click “Add Profiles”.

5. You will see a message confirming that the update was successful. Press “Ok”.

6. Select the profiles or groups you want to activate. Once you've made your selections, click “Save”.